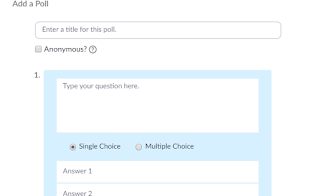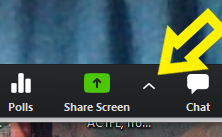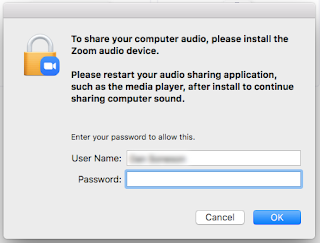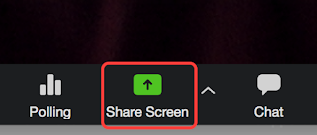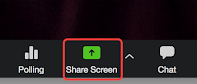Today we have a two-for-one tip having to do with how your participant screen window appears in Zoom. The first has to do with how you can change the name that appears in your window, and the second deals with providing an image that appears in your participant window when you mute the video camera.
I. Temporarily change the name that appears in your participant window.
Each participant window in Zoom displays the name of the participant, whether the host of the meeting or the attendees. The name that appears is also the name that is listed in the “Participants” pallet that appears when you click the “Manage Participants” or the “Participants” button. You can temporarily change the name that refers to you in both places. This change only persists for the current meeting session.
Here’s how:
Open the participants’ pallet by clicking on the “Manage Participants” button in the menu bar at the bottom of the Zoom screen:
Hover over your name in the list of participants:
Two buttons appear on the line with your name. The one on the right is labeled “Rename.”
Click the “Rename” button. A window appears asking you to enter a new name:
Enter your preferred name and click “Rename”:
Your preferred name replaces the old one in the Participant list and at the bottom left of your participant window:
This change is only in effect within the current meeting. Once you exit the meeting, your Participant name reverts to the default.
II. Include an image in the participant list and in your Participant window.
By default, when you mute the camera in Zoom, a static black background appears in your participant screen window, with your participant name presented in white:
You can include a photo of yourself or any image to identify yourself within this black background. Selfies work great. Or you can use an avatar of some sort. We have chosen a photo from
pixelbay.com for our image.
Here’s how:
In your browser, go to zoom.umn.edu and click on the “Log In” button:
Click the “Profile” menu item in the list at the left of the screen to bring up your personal settings:
In the top panel, you see an icon of a person. Click the “Change” link underneath this icon:
The window that pops up will allow you to replace the icon with an image. Click the “Upload” button to navigate to your computer files to locate an appropriate image.
At left you see the image file you will upload, with a central portion selected. Inside the selection the image is bright, but outside the selection the image is darkened. The image at right displays the portion of the image at left that is selected and that will display.
Drag the selection handles in the image at left to increase or decrease the portion of the image you want to display. You are restricted to a square selection:
When you have sized the selection, click the “Save” button at the bottom right of the window:
The image you uploaded replaces the icon on your Profile page...
...and in the Participant list:
… and in the static window shown when you mute your video camera:
This change persists from meeting to meeting. To change this image, repeat the process and choose a different image.