First, make sure your Zoom meeting is running. Then navigate to PowerPoint to open your presentation.
1. Open your presentation file in PowerPoint.
2. Among the tabs at the top of the PowerPoint window, select “Slide Show”
ON A MACINTOSH COMPUTER:
3. With the “Slide Show” ribbon open, click on “Presenter view” to open the full-screen controls:
ON A WINDOWS COMPUTER
3. With the Slide Show ribbon open, click and hold the “Presenter view” checkbox toward the middle of the ribbon. A message box will open:
You are instructed to press ALT+F5 to bring up the presenter view screen.
3.a. Hold down the Alt key and press the F5 key at the top of your keyboard.
A screen like the following will appear (different colors are possible, depending on your computer platform):
4. Return to your Zoom meeting.
5. In Zoom, hover over the Zoom window and click the “Share Screen” button at the bottom center:
At the top of the “Share” window, select the “Advanced” tab:
Select “Portion of Screen” at the left of the “Advanced” screen:
6. Click “Share” at the bottom right of the window:
7. Navigate to the PowerPoint application. The Presenter View window should still be on screen.
8. Drag the green border around the portion of the screen you want to share. The color changes to orange as you change the size. Select only the PowerPoint slide area at the top left:
Once the slide portion is selected, the border turns green. Zoom will share only what is within the green border. You can see and use this interface to see your notes at the bottom right and navigate among slides.
You can use this “Advanced” Sharing method to select any portion of your screen that is visible, without sharing an entire window or your entire screen.




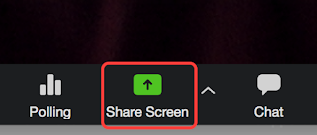





No comments:
Post a Comment