First, locate the video that you want to play. This could be in a browser or in a media player, such as QuickTime or Media Player. Make sure the video screen is visible on your own screen.
I. Playing a video within a window
1. In Zoom, hover over the Zoom window and click the “Share screen” button that is visible at the bottom center of the Zoom window:2. Select the window that contains the video.
3. At the bottom of the Share Screen window, check the box for “Share computer sound”:
4. Click the “Share” button at the bottom of the Share Screen window:
If this is the first time you attempt to “Share computer sound,” a window will pop up to indicate that you need to install the Zoom audio device. This is what it looks like on a Macintosh. On windows the window will look similar:
5. Enter your password to authenticate and click “OK” to install the “Zoom audio device.” You only need to do this step the first time you share the audio on your computer.
If you do not have privileges to manage your own computer, see below.
You are now sharing the window with the video content.
6. Play the video. Students should now be able to see and hear the video.
II. Playing a video full screen.
1. To play a video full screen, you can choose to share the entire Desktop in the “Share Screen” window:2. Check both boxes at the bottom left of this window:
3. Click the “Share” button at bottom right of the Share Screen window:
You are now sharing your entire Desktop.
4. In YouTube, click the “Full Screen” button at the bottom right of the video window:
You are now sharing the video with audio full screen.
Note 1: Remember to uncheck both checkboxes in the Share Screen window if you are not sharing your computer’s audio. You can always check it again each time you wish to share your computer’s audio.
Note 2: If you cannot install the Zoom audio device, you can either upload the video file to Kaltura and link to it in Canvas, or link to a YouTube video in Canvas, and ask the students to watch the video on their own device.
Note 3: Please consider attending the training session this Friday, March 27, at 10 am on using Kaltura for recording lectures and for creating interactive comprehension checks with video in Kaltura.



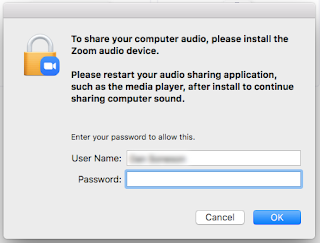


I did this the other day. I shared a video I had embedded on a Canvas page. I stopped the video frequently to comment on the content, then pressed play again. It was a way to comment live and stop the video "in the moment" as I wanted to.
ReplyDeleteGreat information. I will try it on my on first before attempting it in class.
ReplyDelete