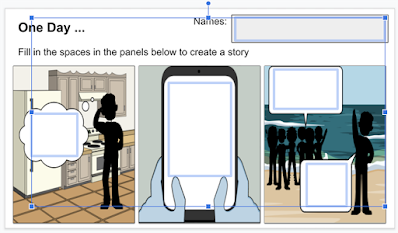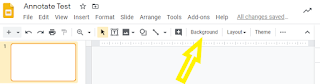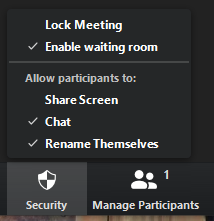Your appearance in your online sessions is important: proper lighting helps set the tone and highlight your face; the colors and patterns you wear can either serve to separate you from the background or be visually distracting, and poor lighting or a distracting background can convey a very different message to your audience than you intend. Who knows how long we will need to remain online during the current upheaval? – and those hours will add up! Thankfully, taking the time to alter your at-home workspace with simple techniques can greatly improve your Zoom appearance for the long haul.
In Zoom’s WordPress Blog, it is recommended that you use lighting to indirectly light your face from a front-facing angle, “use a relatively weak light source so you don’t end up looking washed out, and position it towards your face from the front. Avoid pointing the light source directly at your eyes. Instead, position it in such a way that it sits above you and points just above your head. You do not want the majority of the light to hit you, but you want just enough to make your face a bit more brilliant on-screen.”
Lighting your Zoom Image
Lighting with front-facing indirect light.
Note the light source used in the example is stronger than the ideal light source. Make do with what you have available.
Suggestions for Optimal Lighting
Aim for two light sources in front of you, evenly spaced, with light directed at about a 45-degree angle from you. Using lampshades can diffuse the light to soften the direct light and reduce “wash-out” in your image. Natural lighting from windows can help too!
Choosing a Background
Choose a background that is uncluttered, if possible. Ensure that there are no items in the background that are directly behind your body or head, such as a lamp, photo, or plant growing out of the side of your head!
Virtual Backgrounds
You might be sharing space at home with a spouse and kids, vying for the best spot, lighting, and equipment, or maybe you just prefer to not broadcast your home publicly. Did you know you can choose your own virtual background?
This is a great option for those who have a powerful enough processor in their computer. Zoom provides the option of choosing an image or video (your own landscape photos, for example) as your background image, acting as an image against a green screen. This requires a great deal of processing power, visit Zoom’s support page to find out whether your PC of Mac’s CPU can run a virtual background. Here’s how it works.
1. Select zoom.us → Preferences…
2. Select Virtual Background from the drop-down list. Click on the image of the background you would like to use from the tiles – Zoom provides a few backgrounds for free.
3. You can upload your own images (JPG, PNG) by clicking the [+] button …
4. … and choosing an image from your computer’s files.
Choosing the right virtual background will come down to your preference. You might have a photo from a family trip that shows off a beautiful landscape. On the other hand, you can have fun with virtual backgrounds too! Google has many images available for re-use.
Clothing Color and Patterns
Clothing choice is an obvious first step for improving your online image – however, it goes beyond choosing business casual over pajamas. You’ll want to consider the patterns of your clothing as well as the color. Consider the colors and business of your background, and then choose your clothing appropriately.
Avoid: Busy clothing patterns like in the image below, clothing that is too dark (black), and clothing that is too light (white).
Wear: Earth tones, pastel colors, and simple patterns or single colors will show up best on camera, be the least distracting, and help distinguish you from your background.
“Touch up my appearance” and Mirroring your Video
Finally, one of the simplest ways to improve your personal Image on Zoom is to use the feature “Touch up Your Appearance”:
"Touch up my appearance" is an option that essentially softens the image of the video, effectively smoothing out facial blemishes. "Mirror my Video" flips the orientation of your video, such that if you raise your right hand, your hand will be on the right-hand side of the screen. This makes your video playback appear less disorienting. Play around with these settings to determine your preference.
Here is an image with “Touch up my appearance” off:
Here is an image with it on:
Play around with your image environment – not all features may be available to you – make the most of what you have!
We hope these suggestions help raise your level of comfort in how you appear to your students in live video conferencing.