Today’s tip builds on a previous tip on how to annotate a shared screen in zoom. Google slides offers more annotation features than working directly in zoom. Today we will see how to create a “locked” background on a slide, meaning any content in the background can not be manipulated when editing the slide. We will then see how instructors can annotate a slide, and how instructors can give students access to their own copy of the original slide to annotate themselves, either in class or as homework.
1. Create a presentation in google slides.
2. For this exercise, we are going to use a PNG file of text as the background, seen below. Create or find an image for the background.
Again, putting the text as a background image means that it can not be altered during editing of the slide.
3. Click “background” on the toolbar in google slides.
4. Click “Choose Image”.
5. Click “Browse” to select an image from your files.
6.Once the image file is selected, click “Done”.
The slide will now have the selected image as a background.
7. By using, for example, the “Shape” and “Line” buttons, annotations can be made to the slide.
In order to make a copy available to all students that they can annotate independently without changing the instructor’s original, consult this previous tip of the day.
The background could be set as a landscape photo, a restaurant menu, a maze, or whatever best fits the instructor’s purposes for that lesson!

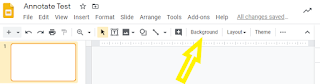




No comments:
Post a Comment