Once an instructor has a poll ready to submit to the class (see previous Tips of the Day on creating a poll in Zoom), the next steps are to launch the poll, compile the results, and share the results with the class.
1. When the poll is ready to be sent, click “Launch Polling”.
2. A “(Poll Name) in Progress” window will appear. “Measurements” is the name of this poll. This window shows how much time has elapsed, and how many (anonymous) students have chosen the different answers. When the responses have been made, click “End Polling” at the bottom of the window.
After the poll has been closed, the instructor sees the final results. Results can be shared with the class for discussion purposes by clicking “Share Results”. Another option at this point is to click the “Re-launch Polling” button, which begins the process of administering again. Instructors may choose to re-launch a poll if not everyone voted, or to check back later in the class period to see if students’ opinions/answers have changed.
When the instructor clicks the "Share Results" button, students are then able to see the results:
Polls can be useful in guiding class discussions, “taking the temperature” of the students on a particular topic, administering a practice quiz, among other uses. More tips are on the way!
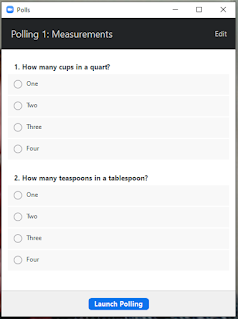

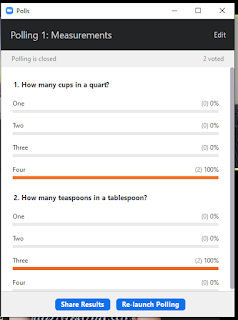
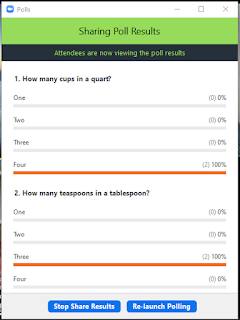
No comments:
Post a Comment