Open a new slide file in Google slides and arrange the dimensions of the slide (see tip on resizing the screen in Slides).
Import the image that will serve as the base of the background:
Once you have the slide the way you want it, make a picture out of the slide. The easiest way is to download a JPEG or PNG file of the screen. Select File > Download > PNG image (.png, current slide) or File > Download > JPEG image (.jpg, current slide):
Now you have an image that you can import as a background (see yesterday’s tip). Add text boxes on top of this background that will be on every slide:
Once you have made the background, you can make a slide for each student or group of students by duplicating the original slide. There are two ways to do this.
Select Duplicate Slide from the Slide menu:
Select the slide in the left side bar, hold down the Cmd key (Mac) or the Ctrl key (Windows) and press d to duplicate the slide. You can quickly make as many copies as you need for your class.
Students can work together or independently on their own slide, either simultaneously or asynchronously, and all the versions are saved in one file.



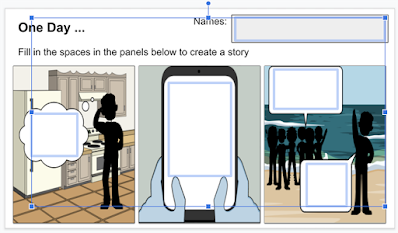

No comments:
Post a Comment